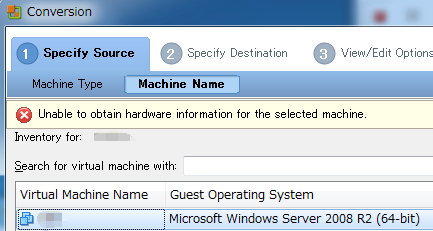
When trying to convert a physical machine to a virtual one, you may receive the following error after authentication : unable to obtain hardware for the selected machine.
Facts :
The source machine is a Windows 2008 Server R2.
The host machine is a Esxi 5.1.0 build 23232326.
VMware Converter version : 5.1.0 build 1087880. The converter was run as administrator on a windows 8.1 PRO x64 machine.
All 3 machines are in the same subnet (/24).
Firewall was disabled for both Windows machines.
Antivirus was disabled for Win 8.1 PC.
Error logs :

Aug 07, 2014 I had used vmware converter on a machine and it worked, I installed on a new machine and kept getting 'Unable to Obtain Hardware information for the selected machine' error, I realized I had created a new self signed certificate on ESXI after the first successful use, restarted ESXI and problem solved hopes this helps someone. The converter was run as administrator on a windows 8.1 PRO x64 machine. All 3 machines are in the same subnet (/24). Firewall was disabled for both Windows machines.
vmware-converter-worker-22.log
vmware-converter-server-22.log
As you can see from the logs, i was using an user named Bogdan, (which has Administrator privileges).
The solution for me, was to use the built-in Administrator account for the Windows 2008 Server in the VMWare converter.
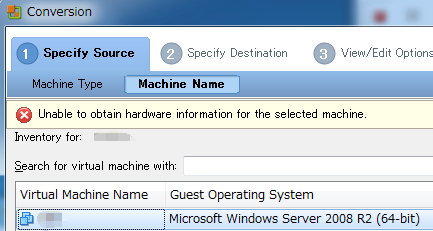
When trying to convert a physical machine to a virtual one, you may receive the following error after authentication : unable to obtain hardware for the selected machine.
Facts :
The source machine is a Windows 2008 Server R2.
The host machine is a Esxi 5.1.0 build 23232326.
VMware Converter version : 5.1.0 build 1087880. The converter was run as administrator on a windows 8.1 PRO x64 machine.
All 3 machines are in the same subnet (/24).
Firewall was disabled for both Windows machines.
Antivirus was disabled for Win 8.1 PC.
Error logs :

Aug 07, 2014 I had used vmware converter on a machine and it worked, I installed on a new machine and kept getting 'Unable to Obtain Hardware information for the selected machine' error, I realized I had created a new self signed certificate on ESXI after the first successful use, restarted ESXI and problem solved hopes this helps someone. The converter was run as administrator on a windows 8.1 PRO x64 machine. All 3 machines are in the same subnet (/24). Firewall was disabled for both Windows machines.
vmware-converter-worker-22.log
vmware-converter-server-22.log
As you can see from the logs, i was using an user named Bogdan, (which has Administrator privileges).
The solution for me, was to use the built-in Administrator account for the Windows 2008 Server in the VMWare converter.
What's in the Release NotesThese release notes cover the following topics:Introduction to Converter StandaloneVMware vCenter Converter Standalone provides an easy-to-use solution to automate the process of creating VMware virtual machines from physical machines (running Windows and Linux), other virtual machine formats, and third-party image formats. Through an intuitive wizard-driven interface and a centralized management console, Converter Standalone can quickly and reliably convert multiple local and remote physical machines without any disruptions or downtime. Benefits
What's NewThe VMware vCenter Converter Standalone 6.0 provides:
VMware vCenter Converter Standalone 6.0 Support NoticeVMware vCenter Converter Standalone 6.0 is the last release of the product to support third-party backup images and virtual machines as sources for conversion. This capability will be discontinued in the next release. If you use this capability, you should start planning your transition. Installation NotesYou can download, install, and run VMware vCenter Converter Standalone in English only. Users with limited rights cannot install Converter Standalone on Windows. You must log in as an administrator to install Converter Standalone. PlatformsYou can install VMware Converter Standalone 6.0 on the following platforms:
InteroperabilityConverter Standalone 6.0 supports the following sources.
Depending on the selected source, you can convert it to the following destinations.
Earlier releases of Converter Standalone (versions 3.x, 4.x and 5.x) might not be compatible with VMware vSphere 6.x. Supported Guest Operating SystemsConverter Standalone 6.0 supports the following guest operating systems:
CAUTION: During cloning of powered on Linux machines, Converter Standalone 6.0 preserves the following source file systems on the destination: ext2, ext3, ext4, reiserfs, vfat, and xfs. All other source file systems are converted into ext3 or ext4 file systems on the destination virtual machine. For more information about the operating systems supported by Converter Standalone and other system requirements, see the VMware vCenter Converter Standalone User's Guide. Prior Releases of Converter StandaloneFeatures from prior releases of Converter Standalone are described in the release notes for each release. To view release notes for prior releases of Converter Standalone, click one of the following links: Known IssuesThe Converter Standalone 6.0 release contains the following known issues: InstallationIf the name of the Converter Standalone installation directory contains non-ASCII characters, you might experience conversion and configuration problems
You must restart machines that run 64-bit Windows Vista or later before re-installing Converter Standalone Converter Standalone installer removes Workstation 6.5.x remote agents without notification Users with limited rights cannot install Converter Standalone on Windows
NOTE: You still need to log in as an administrator to install Converter Standalone. The studio’s new take on the classic tale, The Nutcracker and the Four Realms, wraps a four-month UK shoot imminently. January 26, 2017. You cannot install vCenter Converter 4.2.1 on the same machine where you have already installed Converter Standalone 6.0 GeneralDisk-based cloning of a powered off machine image to a virtual datastore destination might fail Converter Standalone might display an incorrect version of the Windows operating system
Creation of virtual machine with thick destination disk type of certain size fails on VSAN datastore even if it seems to have enough space If you try to convert a source physical or virtual machine to a managed destination by using thick provisioned disks with large empty spaces on them, the conversion task might fail
The destination ESX server must return an acknowledgement after each processed NFC write request. If the source sends a large block of zeroes that must be written it might take a long time for the ESX to return the acknowledgement. Thus, the Converter assumes that the operation has timed out and closes the connection, no matter that the ESX server is still writing to the target disk. Workaround: Change the destination disk type to thin. When converting hosted virtual machines with unpartitioned disks, you might not be able to obtain hardware information about the source
Workaround: Remove the unpartitioned disks from the conversion job. A running P2V conversion job fails if you create a new conversion job for the same Windows source machine and use a different port to deploy the Converter Standalone agent You cannot copy running conversion or configuration jobs Linked Cloning of source images greater than 2GB to a network share that does not support large files fails Creating a conversion job to convert a standalone VMware source with a VMDK file greater than 2GB from a network share that does not support large files, fails Converter Standalone cannot detect the power state of VMware Workstation or other VMware hosted source virtual machines if they are located on a read-only network share
Conversion jobs from and to ESX hosts that are not connected to vCenter Servers fail if the number of disks on the source machine is more than nine Converting source volumes with unrecognized file systems might prevent the destination virtual machines from starting Converting standalone VMware sources with a VMDK file greater than 2GB to a hosted destination that resides on a network share that does not support large files, fails
Internal Inconsistency errorsWorkaround:
Converter Standalone is unable to detect the system volume if it resides on a SCSI disk and IDE disks are present in the source machine If the hardware configuration of the source machine is modified while the Conversion wizard is open, you need to restart the conversion wizard if you want to view correct source details Cloning a source that contains file system errors might result in a damaged virtual machine Timeout on SSL handshake when converting over a WAN link
User Account Control (UAC) prevents installing Converter Standalone agent if you are not using the default Administrator account to connect to a powered on source machine
The Reconfigure Virtual Machine wizard does not display correctly the vDS port group name The reported network transfer rate might not be correct Adding a virtual machine to a domain might fail if you specify a fully qualified user name Conversion of a physical machine running Microsoft Windows XP or Windows Server 2003 with a BCD manager (Boot Manager for Windows Vista) and later might fail
The specified parameter was not correct:'info.owner'messageIf Converter Standalone is installed in a client-server mode and you have connected by using a username, which is the same as the computer name, submitting a job might fail with The specified parameter was not correct:'info.owner' message. Workaround: Connect by using a different user account with administrative rights. You might not be able to convert more than nine disks at once On ESX 3.5 and 4.0, conversion might fail if you try to convert more than nine disks. Workaround: Perform conversion in multiple steps to convert the disks in portions of up to nine. Then, attach all the disks to the target machine. Windows SourcesIf you convert a source machine with Windows 2008 and above operating system, some disk(s) may be offline or read-only
Configuration of Windows virtual machines with multiple active partitions might not complete
Workaround 2: Mark all non-boot active partitions on the source machine as inactive and attempt to run the conversion again.
Conversion of a local powered on source machine fails at 1% Converter Standalone worker process stops responding if you try to copy a configuration job during guest operating system customization Subsequent P2V conversions of remote source machines that run 64-bit Windows Vista or later might fail after a successful conversion Converter Standalone does not preserve disabled network adapters during conversion of physical machine sources that run on Windows Microsoft Windows Vista reboots repeatedly after customization Converter Standalone does not support cloning powered on Windows Server 2008 sources with FAT/FAT32 volume file system Converter Standalone remote agent does not notify the user about Converter 3.0.x or 4.0.x remote agents that have been installed on the source system during remote hot cloning process Previous Converter versions cannot convert source machines that have Converter Standalone 6.0 agent installed on them Stopping Converter Standalone processes during file-level cloning might cause the machine that runs the Converter Standalone server service to restart
Converter Standalone does not change PIC HAL to APIC HAL during conversion of Windows source machines Owner name and organization are not displayed properly after customizing the guest operating system Converter can convert FAT/FAT32 volumes during hot cloning only if the source machine has at least one NTFS volume Converter Standalone agent does not start automatically after reboot
The source virtual machine does not have the appropriate drivers
Sysprep deletes drive letter mappings during customization You cannot import a Windows source with 'signature()' in the boot.ini file Linux SourcesConverted SUSE Linux Enterprise Server 10 machine might not have network connectivity Workaround:
Converted powered on Linux machines cannot start up Linux P2V conversion fails in the beginning with the following error message: P2V conversions of SLES 9 sources cannot complete, if the
Virtual machines cloned from SLES 11 SP1 sources to ESX/ESXi managed destinations boot in console mode X Server might fail to start in destination virtual machines converted from sources that run Linux
Linked cloning of standalone VMware sources to Linux SMB shared destination fails The number of LVM logical volumes per volume group is limited to 12 for powered on Linux sources
By default, the Linux P2V helper virtual machine is powered off when the conversion job finishes
Disabling the powerOffHelperVm flag is useful when the useSourcePasswordInHelperVm Converter Standalone worker flag is enabled. This allows users to log in to the helper virtual machine after conversion. Source volumes on top of volume managers other than LVM are not recognized during conversion of powered on Linux machines Converter Standalone does not recognize source volumes that reside on Linux Software RAID configurations By default, Converter Standalone has a 20 minute timeout when waiting for the helper virtual machine to start up during Linux P2V conversion
Sparse files are not preserved during conversion of powered on source machines that run Linux
Destination virtual machine might not boot if you change the disk controller type while converting a Linux virtual machine During conversion of powered on Linux machines, Converter Standalone does not recognize Linux source volumes if they are mapped directly on a hard disk Linux P2V jobs on ESX 5.0 target hosts fail if the name of the virtual machine is not in ASCII symbols or in the Windows current system locale Third-Party FormatsVirtual machines created from Acronis images that have dynamic volumes do not start up after the conversion
Limitations when converting third-party images
Separate backup images should be stored in separate folders SDK Release NotesConverter Standalone SDK 6.0The VMware vCenter Converter Standalone API provides language-neutral interfaces to the Converter Standalone server management framework.
Obtaining the SoftwareYou can obtain the Converter Standalone SDK 6.0 from here. Supported PlatformsThe Converter Standalone 6.0 SDK is tested only on the supported Windows platforms. See Platforms. |
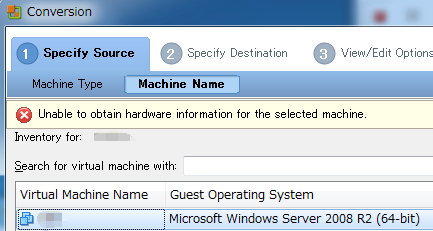
When trying to convert a physical machine to a virtual one, you may receive the following error after authentication : unable to obtain hardware for the selected machine.
Facts :
The source machine is a Windows 2008 Server R2.
The host machine is a Esxi 5.1.0 build 23232326.
VMware Converter version : 5.1.0 build 1087880. The converter was run as administrator on a windows 8.1 PRO x64 machine.
All 3 machines are in the same subnet (/24).
Firewall was disabled for both Windows machines.
Antivirus was disabled for Win 8.1 PC.
Error logs :

Aug 07, 2014 I had used vmware converter on a machine and it worked, I installed on a new machine and kept getting 'Unable to Obtain Hardware information for the selected machine' error, I realized I had created a new self signed certificate on ESXI after the first successful use, restarted ESXI and problem solved hopes this helps someone. The converter was run as administrator on a windows 8.1 PRO x64 machine. All 3 machines are in the same subnet (/24). Firewall was disabled for both Windows machines.
vmware-converter-worker-22.log
vmware-converter-server-22.log
As you can see from the logs, i was using an user named Bogdan, (which has Administrator privileges).
The solution for me, was to use the built-in Administrator account for the Windows 2008 Server in the VMWare converter.
What's in the Release NotesThese release notes cover the following topics:Introduction to Converter StandaloneVMware vCenter Converter Standalone provides an easy-to-use solution to automate the process of creating VMware virtual machines from physical machines (running Windows and Linux), other virtual machine formats, and third-party image formats. Through an intuitive wizard-driven interface and a centralized management console, Converter Standalone can quickly and reliably convert multiple local and remote physical machines without any disruptions or downtime. Benefits
What's NewThe VMware vCenter Converter Standalone 6.0 provides:
VMware vCenter Converter Standalone 6.0 Support NoticeVMware vCenter Converter Standalone 6.0 is the last release of the product to support third-party backup images and virtual machines as sources for conversion. This capability will be discontinued in the next release. If you use this capability, you should start planning your transition. Installation NotesYou can download, install, and run VMware vCenter Converter Standalone in English only. Users with limited rights cannot install Converter Standalone on Windows. You must log in as an administrator to install Converter Standalone. PlatformsYou can install VMware Converter Standalone 6.0 on the following platforms:
InteroperabilityConverter Standalone 6.0 supports the following sources.
Depending on the selected source, you can convert it to the following destinations.
Earlier releases of Converter Standalone (versions 3.x, 4.x and 5.x) might not be compatible with VMware vSphere 6.x. Supported Guest Operating SystemsConverter Standalone 6.0 supports the following guest operating systems:
CAUTION: During cloning of powered on Linux machines, Converter Standalone 6.0 preserves the following source file systems on the destination: ext2, ext3, ext4, reiserfs, vfat, and xfs. All other source file systems are converted into ext3 or ext4 file systems on the destination virtual machine. For more information about the operating systems supported by Converter Standalone and other system requirements, see the VMware vCenter Converter Standalone User's Guide. Prior Releases of Converter StandaloneFeatures from prior releases of Converter Standalone are described in the release notes for each release. To view release notes for prior releases of Converter Standalone, click one of the following links: Known IssuesThe Converter Standalone 6.0 release contains the following known issues: InstallationIf the name of the Converter Standalone installation directory contains non-ASCII characters, you might experience conversion and configuration problems
You must restart machines that run 64-bit Windows Vista or later before re-installing Converter Standalone Converter Standalone installer removes Workstation 6.5.x remote agents without notification Users with limited rights cannot install Converter Standalone on Windows
NOTE: You still need to log in as an administrator to install Converter Standalone. The studio’s new take on the classic tale, The Nutcracker and the Four Realms, wraps a four-month UK shoot imminently. January 26, 2017. You cannot install vCenter Converter 4.2.1 on the same machine where you have already installed Converter Standalone 6.0 GeneralDisk-based cloning of a powered off machine image to a virtual datastore destination might fail Converter Standalone might display an incorrect version of the Windows operating system
Creation of virtual machine with thick destination disk type of certain size fails on VSAN datastore even if it seems to have enough space If you try to convert a source physical or virtual machine to a managed destination by using thick provisioned disks with large empty spaces on them, the conversion task might fail
The destination ESX server must return an acknowledgement after each processed NFC write request. If the source sends a large block of zeroes that must be written it might take a long time for the ESX to return the acknowledgement. Thus, the Converter assumes that the operation has timed out and closes the connection, no matter that the ESX server is still writing to the target disk. Workaround: Change the destination disk type to thin. When converting hosted virtual machines with unpartitioned disks, you might not be able to obtain hardware information about the source
Workaround: Remove the unpartitioned disks from the conversion job. A running P2V conversion job fails if you create a new conversion job for the same Windows source machine and use a different port to deploy the Converter Standalone agent You cannot copy running conversion or configuration jobs Linked Cloning of source images greater than 2GB to a network share that does not support large files fails Creating a conversion job to convert a standalone VMware source with a VMDK file greater than 2GB from a network share that does not support large files, fails Converter Standalone cannot detect the power state of VMware Workstation or other VMware hosted source virtual machines if they are located on a read-only network share
Conversion jobs from and to ESX hosts that are not connected to vCenter Servers fail if the number of disks on the source machine is more than nine Converting source volumes with unrecognized file systems might prevent the destination virtual machines from starting Converting standalone VMware sources with a VMDK file greater than 2GB to a hosted destination that resides on a network share that does not support large files, fails
Internal Inconsistency errorsWorkaround:
Converter Standalone is unable to detect the system volume if it resides on a SCSI disk and IDE disks are present in the source machine If the hardware configuration of the source machine is modified while the Conversion wizard is open, you need to restart the conversion wizard if you want to view correct source details Cloning a source that contains file system errors might result in a damaged virtual machine Timeout on SSL handshake when converting over a WAN link
User Account Control (UAC) prevents installing Converter Standalone agent if you are not using the default Administrator account to connect to a powered on source machine
The Reconfigure Virtual Machine wizard does not display correctly the vDS port group name The reported network transfer rate might not be correct Adding a virtual machine to a domain might fail if you specify a fully qualified user name Conversion of a physical machine running Microsoft Windows XP or Windows Server 2003 with a BCD manager (Boot Manager for Windows Vista) and later might fail
The specified parameter was not correct:'info.owner'messageIf Converter Standalone is installed in a client-server mode and you have connected by using a username, which is the same as the computer name, submitting a job might fail with The specified parameter was not correct:'info.owner' message. Workaround: Connect by using a different user account with administrative rights. You might not be able to convert more than nine disks at once On ESX 3.5 and 4.0, conversion might fail if you try to convert more than nine disks. Workaround: Perform conversion in multiple steps to convert the disks in portions of up to nine. Then, attach all the disks to the target machine. Windows SourcesIf you convert a source machine with Windows 2008 and above operating system, some disk(s) may be offline or read-only
Configuration of Windows virtual machines with multiple active partitions might not complete
Workaround 2: Mark all non-boot active partitions on the source machine as inactive and attempt to run the conversion again.
Conversion of a local powered on source machine fails at 1% Converter Standalone worker process stops responding if you try to copy a configuration job during guest operating system customization Subsequent P2V conversions of remote source machines that run 64-bit Windows Vista or later might fail after a successful conversion Converter Standalone does not preserve disabled network adapters during conversion of physical machine sources that run on Windows Microsoft Windows Vista reboots repeatedly after customization Converter Standalone does not support cloning powered on Windows Server 2008 sources with FAT/FAT32 volume file system Converter Standalone remote agent does not notify the user about Converter 3.0.x or 4.0.x remote agents that have been installed on the source system during remote hot cloning process Previous Converter versions cannot convert source machines that have Converter Standalone 6.0 agent installed on them Stopping Converter Standalone processes during file-level cloning might cause the machine that runs the Converter Standalone server service to restart
Converter Standalone does not change PIC HAL to APIC HAL during conversion of Windows source machines Owner name and organization are not displayed properly after customizing the guest operating system Converter can convert FAT/FAT32 volumes during hot cloning only if the source machine has at least one NTFS volume Converter Standalone agent does not start automatically after reboot
The source virtual machine does not have the appropriate drivers
Sysprep deletes drive letter mappings during customization You cannot import a Windows source with 'signature()' in the boot.ini file Linux SourcesConverted SUSE Linux Enterprise Server 10 machine might not have network connectivity Workaround:
Converted powered on Linux machines cannot start up Linux P2V conversion fails in the beginning with the following error message: P2V conversions of SLES 9 sources cannot complete, if the
Virtual machines cloned from SLES 11 SP1 sources to ESX/ESXi managed destinations boot in console mode X Server might fail to start in destination virtual machines converted from sources that run Linux
Linked cloning of standalone VMware sources to Linux SMB shared destination fails The number of LVM logical volumes per volume group is limited to 12 for powered on Linux sources
By default, the Linux P2V helper virtual machine is powered off when the conversion job finishes
Disabling the powerOffHelperVm flag is useful when the useSourcePasswordInHelperVm Converter Standalone worker flag is enabled. This allows users to log in to the helper virtual machine after conversion. Source volumes on top of volume managers other than LVM are not recognized during conversion of powered on Linux machines Converter Standalone does not recognize source volumes that reside on Linux Software RAID configurations By default, Converter Standalone has a 20 minute timeout when waiting for the helper virtual machine to start up during Linux P2V conversion
Sparse files are not preserved during conversion of powered on source machines that run Linux
Destination virtual machine might not boot if you change the disk controller type while converting a Linux virtual machine During conversion of powered on Linux machines, Converter Standalone does not recognize Linux source volumes if they are mapped directly on a hard disk Linux P2V jobs on ESX 5.0 target hosts fail if the name of the virtual machine is not in ASCII symbols or in the Windows current system locale Third-Party FormatsVirtual machines created from Acronis images that have dynamic volumes do not start up after the conversion
Limitations when converting third-party images
Separate backup images should be stored in separate folders SDK Release NotesConverter Standalone SDK 6.0The VMware vCenter Converter Standalone API provides language-neutral interfaces to the Converter Standalone server management framework.
Obtaining the SoftwareYou can obtain the Converter Standalone SDK 6.0 from here. Supported PlatformsThe Converter Standalone 6.0 SDK is tested only on the supported Windows platforms. See Platforms. |
