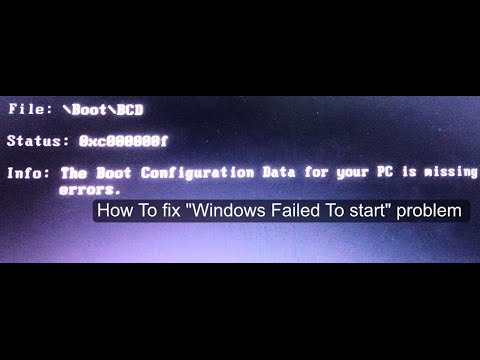Counter strike Condition Zero PC Game System requirementsNow, we share some basic requirement of PC. If your computer matches with minimum requirements then you can able to play this game. And much more features and the facility provides. We share minimum and recommended requirement. Counter strike game download for pc.
The matter is that Windows 10 BCD loader configuration installed in UEFI mode is stored in a separate hidden EFI partition (with the volume of 100 Mb and having FAT32 file system), which the utility bcdedit cannot recognize and therefore it cannot manage the configuration of the boot loader stored there. Jan 10, 2018 Windows failed to start. File: BootBCD 0xc00000f. Solved Windows Failed To Start or Windows Boot Manager BCD Issue When Power On The Computer. Windows failed to start, Missing boot.
-->For a typical deployment scenario, you do not need to modify the BCD store. This topic discusses the various BCD settings in the BCD store that you can modify. On UEFI systems, this includes settings for the following boot applications:
The following sections describe the available settings for each of these boot applications in detail and how to modify each application for UEFI systems.
For simplicity, the BCDEdit examples in this section modify the BCD system store. To modify another store, such as a copy of the BCD-template, include the store name in the command line.
Windows Boot Manager Settings for UEFI
Windows Boot Manager ({bootmgr}) manages the boot process. UEFI-based systems contain a firmware boot manager, Bootmgfw.efi, that loads an EFI application that is based on variables that are stored in NVRAM.
The BCD settings for the device and path elements in Windows Boot Manager indicate the firmware boot manager. The template that is named BCD-template for Windows includes the following settings for Windows Boot Manager.
Device Setting
The device element specifies the volume that contains Windows Boot Manager. For UEFI systems, the device element for Windows Boot Manager is set to the system partition volume letter. To determine the correct volume letter, use the Diskpart tool to view the disk partitions. The following example assumes that the system has a single hard drive that has multiple partitions, including a system partition that has been assigned a drive letter of S.
The following Diskpart commands select disk 0 and then list the details of the volumes on that disk, including their drive letters. It shows volume 2 as the system partition.
If the system partition does not have an assigned drive letter, assign one by using the Diskpart assign command. The following example assumes that the system partition is volume 2 and assigns it S as the drive letter.
After you have determined the system partition volume, set the device element for Windows Boot Manager to the corresponding drive letter. The following example sets device to drive S.
Path Setting
The path element specifies the location of the Windows Boot Manager application on that volume. For UEFI systems, path indicates the firmware boot manager, whose path is EFIMicrosoftBootBootmgfw.efi.
You can confirm that BCD-template has the correct path by enumerating the values in the store, as follows:
To explicitly set path to EFIMicrosoftBootBootmgfw.efi, use the following command.
Other Settings
You should set Windows Boot Manager to be the first item in the display order of the UEFI firmware, as shown in the following example.
You should also specify the topmost Windows boot loader application in the Windows Boot Manager display order. The following example shows how to put a specified Windows boot loader at the top of the display order.
In the preceding example, <GUID> is the identifier for the specified Windows boot loader object. The next section discusses this identifier in greater detail.
Note A multiboot system that has multiple installed operating systems has multiple instances of the Windows boot loader. Each instance of the Windows boot loader has its own identifier. You can set the default Windows boot loader ({default}) to any of these identifiers.
Windows Boot Loader Settings
A BCD store has at least one instance, and optionally multiple instances, of the Windows boot loader. A separate BCD object represents each instance. Each instance loads one of the installed versions of Windows that has a configuration that the object's elements have specified. Each Windows boot loader object has its own identifier, and the object's device and path settings indicate the correct partition and boot application.
BCD-template for Windows has a single Windows boot loader object that has the following settings.
The identifier for this Windows boot loader is {9f25ee7a-e7b7-11db-94b5-f7e662935912}. You can use this GUID on your system or let the BCDEdit tool generate a new GUID for you.
To simplify BCDEdit commands, you can specify one of the Windows boot loaders in the BCD system store as the default loader. You can then use the standard identifier ({default}) in place of the full GUID.The following example specifies the Windows boot loader for EFI as the default boot loader, assuming that it uses the identifier GUID from BCD-template.
Device and OSDevice Settings
The following elements specify key locations:
The device element specifies the partition that contains the boot application.
The osdevice element specifies the partition that contains the system root.
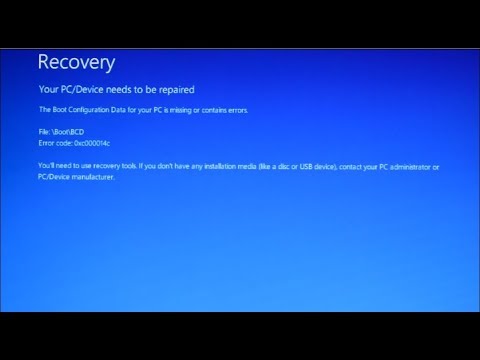
For the Windows boot loader for EFI, both elements are usually set to the drive letter of the Windows system partition. However, if BitLocker is enabled or a computer has multiple installed versions of Windows, osdevice and device might be set to different partitions.BCD-template sets both elements to drive C, which is the typical value. You can also explicitly set the osdevice and device values, as shown in the following example. The example also assumes that you have specified the Windows boot loader for EFI as the default boot-loader object.
Path Setting
The path element of a Windows boot loader specifies the location of the boot loader on that volume. For UEFI systems, path indicates the Windows boot loader for EFI, whose path is WindowsSystem32Winload.efi.
You can confirm that BCD-template has the correct path value by enumerating the values in the store. You can also explicitly set the path value, as shown in the following example.
Windows Memory Tester Settings
The Windows memory tester ({memdiag}) runs memory diagnostics at boot time. The BCD settings for the application's device and path elements indicate the correct application.
Note Note: Intel Itanium computers do not include a Windows memory tester and do not require {memdiag} settings.
BCD-template for Windows has the following settings.
Device Setting
For UEFI systems, the device element for the Windows memory tester is set to the system partition drive letter. The following example assumes that the system partition is drive S, as used in earlier examples.
Path Setting
The path element specifies the location of Windows Test Manager on the volume that the device element has specified. For UEFI systems, path indicates the EFI version of the application (EFIMicrosoftBootMemtest.efi).
You can confirm that BCD-template has the correct path value by enumerating the values in the store. You can also use the BCDEdit tool to explicitly set the path value, as shown in the following example.
The startup process of Windows NT 6 (Windows Vista and later) differ from the startup process part of previous versions of Windows.
In this article, unless otherwise specified, what is said about 'Windows Vista' also applies to all later NT operating systems. For Windows Vista, the boot sector or UEFI loads the Windows Boot Manager (a file named BOOTMGR on either the system or the boot partition), accesses the Boot Configuration Data store and uses the information to load the operating system. Then, the BCD invokes the boot loader and in turn proceeds to initiate the Windows kernel. Initialization at this point proceeds similarly to previous Windows NT versions.[1]
- 3Boot loaders
History[edit]
Windows Vista introduces a complete overhaul of the Windows operating system loader architecture.[2][3] The earliest known reference to this revised architecture is included within PowerPoint slides distributed by Microsoft during the Windows Hardware Engineering Conference of 2004 when the operating system was codenamed 'Longhorn.' This documentation mentions that the Windows operating system loader would be undergoing a significant restructuring in order to support EFI and to 'do some major overhaul of legacy code.'[4] The new boot architecture completely replaces the NTLDR architecture used in previous versions of Windows NT.[3]
Most of the steps that follows the NT kernel being loaded, including kernel initialization and user-space initialization, is kept the same as in earlier NT systems.[1] Refactoring in Winlogon resulted in GINA being completely replaced by Credential Providers and graphical components in Windows Vista and later.[5]
Boot Configuration Data[edit]
Boot Configuration Data (BCD) is a firmware-independent database for boot-time configuration data. It is used by Microsoft's new Windows Boot Manager and replaces the boot.ini that was used by NTLDR.
Boot Configuration Data is stored in a data file that has the same format as Windows Registry hives and is eventually mounted at registry key [HKEY_LOCAL_MACHINEBCD00000][6] (with restricted permissions[7]). For UEFI boot, the file is located at /EFI/Microsoft/Boot/BCD on the EFI System Partition. For traditional BIOS boot, the file is at /boot/BCD on the active partition.[8]
Boot Configuration Data may be altered using a command-line tool (bcdedit.exe), using Registry Editor[6] (regedit.exe), using Windows Management Instrumentation, or with third-party tools such as EasyBCD, BOOTICE,[9] or Visual BCD Editor.[10]
Boot Configuration Data contain the menu entries that are presented by the Windows Boot Manager, just as boot.ini contained the menu entries that were presented by NTLDR. These menu entries can include:
- Options to boot Windows Vista and later by invoking winload.exe.
- Options to resume Windows Vista and later from hibernation by invoking winresume.exe.
- Options to boot a prior version of the Windows NT family by invoking its NTLDR.
- Options to load and to execute a volume boot record.
Boot Configuration Data allows for third-party integration, so anyone can implement tools like diagnostics or recovery options.
Boot loaders[edit]
winload.exe[edit]
The Windows Boot Manager invokes winload.exe—the operating system boot loader—to load the operating system kernel executive (ntoskrnl.exe) and core device drivers. In that respect, winload.exe is functionally equivalent to the operating system loader function of NTLDR in prior versions of Windows NT. In UEFI systems, the file is called winload.efi and the file is always located at windowssystem32boot.
winresume.exe[edit]
If the computer has recently hibernated, then bootmgr will instead invoke winresume.exe. The only difference is the alternate boot mode and the splash screen displaying 'Resuming Windows'. In UEFI systems, the file is called winresume.efi and is always located at windowssystem32boot.
Advanced Boot Options[edit]
With the advent of the new boot manager in Windows Vista, many components have been changed; one is the Advanced Boot Options menu that provides options for advanced boot modes (i.e. Safe Mode). Due to the implementation of Hybrid Boot in Windows 8 and up, access to the Advanced Boot Options menu has been disabled by default. However, access is still possible with a BCD modification. These are the possible boot modes:
- Repair Your Computer - Boots Windows Recovery Environment (WinRE or Windows RE)
- Safe Mode - Loads Safe Mode, a boot mode with minimal drivers and resources intended for malware removal or replacing faulty drivers.
- Safe Mode with Networking - Loads Safe Mode along with the network drivers.
- Safe Mode with Command Prompt - Loads Safe Mode with the Command Prompt as the shell instead of Windows Explorer. Windows Explorer can still be loaded by typing
explorerat the command prompt. - Enable Boot Logging - Enables writing of
ntbtlog.txt, a file that will log the boot process; listing drivers that loaded and drivers that did not. - Enable low resolution video - Disables the default graphics driver and uses the standard VGA driver. Intended in case the user changed the resolution to an unusable level (i.e. 320×200 at low refresh rates <24 Hz, 60 Hz>)
- Last Known Good Configuration - Loads configuration based on the last successful boot process. Intended for Registry corruptions. This mode is removed in Windows 8 and later versions of Windows.
- Directory Services Restore Mode - Boot mode used to reboot the Domain Controller in case it is not working as intended.
- Debugging Mode - Boots while loading the kernel debugger.
- Disable automatic restart on system failure - Disables the auto-reboot function after a Blue Screen of Death is experienced.
- Disable early launch anti-malware driver - Allows malware-infected drivers to be loaded.
- Disable Driver Signature Enforcement - Disables the kernel setting that prohibits unsigned drivers from loading.
- Start Windows Normally
The ABO menu is accessible by rapidly pressing or holding the F8 key before Windows boots.
See also[edit]
References[edit]
- ^ abde Boyne Pollard, Jonathan. 'The Windows NT 6 boot process'. Frequently Given Answers.
- ^'Inside the Windows Vista Kernel – Startup Processes'. Inside the Windows Vista Kernel – Startup Processes. Microsoft. Retrieved 2010-10-01.
- ^ abMicrosoft (February 4, 2008). 'Boot Configuration Data in Windows Vista'(DOCX). Retrieved April 18, 2015.
- ^Ritz, Andrew (2004). 'EFI and Windows 'Longhorn''. Microsoft. Archived from the original(PPT) on June 9, 2004. Retrieved April 18, 2015.
- ^'Winlogon and GINA'. MSDN. Microsoft. Retrieved 4 December 2014.
- ^ abRussinovich, Mark (8 November 2011). 'Fixing Disk Signature Collisions'. Mark's Blog. Microsoft Corporation. Microsoft TechNet. Retrieved 9 November 2011.
- ^'Why can't I edit the system BCD store via regedit?'.
- ^Microsoft. 'Knowledge Base Article ID: 2004518'.
- ^Pauly. 'BOOTICE board index'.
- ^Bo Yans. 'Visual BCD Editor'.
Further reading[edit]
- de Boyne Pollard, Jonathan. 'The Windows NT 6 boot process'. Frequently Given Answers.
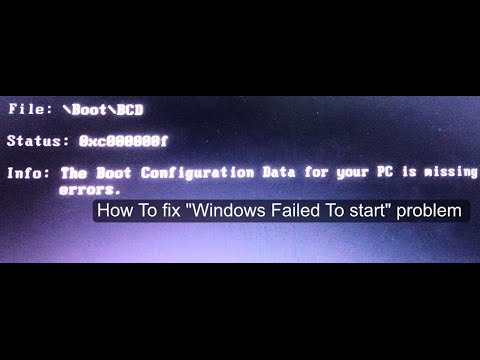
Counter strike Condition Zero PC Game System requirementsNow, we share some basic requirement of PC. If your computer matches with minimum requirements then you can able to play this game. And much more features and the facility provides. We share minimum and recommended requirement. Counter strike game download for pc.
The matter is that Windows 10 BCD loader configuration installed in UEFI mode is stored in a separate hidden EFI partition (with the volume of 100 Mb and having FAT32 file system), which the utility bcdedit cannot recognize and therefore it cannot manage the configuration of the boot loader stored there. Jan 10, 2018 Windows failed to start. File: BootBCD 0xc00000f. Solved Windows Failed To Start or Windows Boot Manager BCD Issue When Power On The Computer. Windows failed to start, Missing boot.
-->For a typical deployment scenario, you do not need to modify the BCD store. This topic discusses the various BCD settings in the BCD store that you can modify. On UEFI systems, this includes settings for the following boot applications:
The following sections describe the available settings for each of these boot applications in detail and how to modify each application for UEFI systems.
For simplicity, the BCDEdit examples in this section modify the BCD system store. To modify another store, such as a copy of the BCD-template, include the store name in the command line.
Windows Boot Manager Settings for UEFI
Windows Boot Manager ({bootmgr}) manages the boot process. UEFI-based systems contain a firmware boot manager, Bootmgfw.efi, that loads an EFI application that is based on variables that are stored in NVRAM.
The BCD settings for the device and path elements in Windows Boot Manager indicate the firmware boot manager. The template that is named BCD-template for Windows includes the following settings for Windows Boot Manager.
Device Setting
The device element specifies the volume that contains Windows Boot Manager. For UEFI systems, the device element for Windows Boot Manager is set to the system partition volume letter. To determine the correct volume letter, use the Diskpart tool to view the disk partitions. The following example assumes that the system has a single hard drive that has multiple partitions, including a system partition that has been assigned a drive letter of S.
The following Diskpart commands select disk 0 and then list the details of the volumes on that disk, including their drive letters. It shows volume 2 as the system partition.
If the system partition does not have an assigned drive letter, assign one by using the Diskpart assign command. The following example assumes that the system partition is volume 2 and assigns it S as the drive letter.
After you have determined the system partition volume, set the device element for Windows Boot Manager to the corresponding drive letter. The following example sets device to drive S.
Path Setting
The path element specifies the location of the Windows Boot Manager application on that volume. For UEFI systems, path indicates the firmware boot manager, whose path is EFIMicrosoftBootBootmgfw.efi.
You can confirm that BCD-template has the correct path by enumerating the values in the store, as follows:
To explicitly set path to EFIMicrosoftBootBootmgfw.efi, use the following command.
Other Settings
You should set Windows Boot Manager to be the first item in the display order of the UEFI firmware, as shown in the following example.
You should also specify the topmost Windows boot loader application in the Windows Boot Manager display order. The following example shows how to put a specified Windows boot loader at the top of the display order.
In the preceding example, <GUID> is the identifier for the specified Windows boot loader object. The next section discusses this identifier in greater detail.
Note A multiboot system that has multiple installed operating systems has multiple instances of the Windows boot loader. Each instance of the Windows boot loader has its own identifier. You can set the default Windows boot loader ({default}) to any of these identifiers.
Windows Boot Loader Settings
A BCD store has at least one instance, and optionally multiple instances, of the Windows boot loader. A separate BCD object represents each instance. Each instance loads one of the installed versions of Windows that has a configuration that the object's elements have specified. Each Windows boot loader object has its own identifier, and the object's device and path settings indicate the correct partition and boot application.
BCD-template for Windows has a single Windows boot loader object that has the following settings.
The identifier for this Windows boot loader is {9f25ee7a-e7b7-11db-94b5-f7e662935912}. You can use this GUID on your system or let the BCDEdit tool generate a new GUID for you.
To simplify BCDEdit commands, you can specify one of the Windows boot loaders in the BCD system store as the default loader. You can then use the standard identifier ({default}) in place of the full GUID.The following example specifies the Windows boot loader for EFI as the default boot loader, assuming that it uses the identifier GUID from BCD-template.
Device and OSDevice Settings
The following elements specify key locations:
The device element specifies the partition that contains the boot application.
The osdevice element specifies the partition that contains the system root.
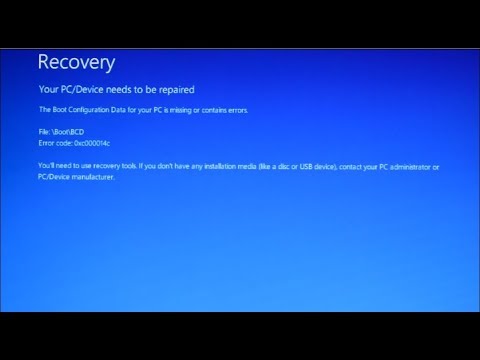
For the Windows boot loader for EFI, both elements are usually set to the drive letter of the Windows system partition. However, if BitLocker is enabled or a computer has multiple installed versions of Windows, osdevice and device might be set to different partitions.BCD-template sets both elements to drive C, which is the typical value. You can also explicitly set the osdevice and device values, as shown in the following example. The example also assumes that you have specified the Windows boot loader for EFI as the default boot-loader object.
Path Setting
The path element of a Windows boot loader specifies the location of the boot loader on that volume. For UEFI systems, path indicates the Windows boot loader for EFI, whose path is WindowsSystem32Winload.efi.
You can confirm that BCD-template has the correct path value by enumerating the values in the store. You can also explicitly set the path value, as shown in the following example.
Windows Memory Tester Settings
The Windows memory tester ({memdiag}) runs memory diagnostics at boot time. The BCD settings for the application's device and path elements indicate the correct application.
Note Note: Intel Itanium computers do not include a Windows memory tester and do not require {memdiag} settings.
BCD-template for Windows has the following settings.
Device Setting
For UEFI systems, the device element for the Windows memory tester is set to the system partition drive letter. The following example assumes that the system partition is drive S, as used in earlier examples.
Path Setting
The path element specifies the location of Windows Test Manager on the volume that the device element has specified. For UEFI systems, path indicates the EFI version of the application (EFIMicrosoftBootMemtest.efi).
You can confirm that BCD-template has the correct path value by enumerating the values in the store. You can also use the BCDEdit tool to explicitly set the path value, as shown in the following example.
The startup process of Windows NT 6 (Windows Vista and later) differ from the startup process part of previous versions of Windows.
In this article, unless otherwise specified, what is said about 'Windows Vista' also applies to all later NT operating systems. For Windows Vista, the boot sector or UEFI loads the Windows Boot Manager (a file named BOOTMGR on either the system or the boot partition), accesses the Boot Configuration Data store and uses the information to load the operating system. Then, the BCD invokes the boot loader and in turn proceeds to initiate the Windows kernel. Initialization at this point proceeds similarly to previous Windows NT versions.[1]
- 3Boot loaders
History[edit]
Windows Vista introduces a complete overhaul of the Windows operating system loader architecture.[2][3] The earliest known reference to this revised architecture is included within PowerPoint slides distributed by Microsoft during the Windows Hardware Engineering Conference of 2004 when the operating system was codenamed 'Longhorn.' This documentation mentions that the Windows operating system loader would be undergoing a significant restructuring in order to support EFI and to 'do some major overhaul of legacy code.'[4] The new boot architecture completely replaces the NTLDR architecture used in previous versions of Windows NT.[3]
Most of the steps that follows the NT kernel being loaded, including kernel initialization and user-space initialization, is kept the same as in earlier NT systems.[1] Refactoring in Winlogon resulted in GINA being completely replaced by Credential Providers and graphical components in Windows Vista and later.[5]
Boot Configuration Data[edit]
Boot Configuration Data (BCD) is a firmware-independent database for boot-time configuration data. It is used by Microsoft's new Windows Boot Manager and replaces the boot.ini that was used by NTLDR.
Boot Configuration Data is stored in a data file that has the same format as Windows Registry hives and is eventually mounted at registry key [HKEY_LOCAL_MACHINEBCD00000][6] (with restricted permissions[7]). For UEFI boot, the file is located at /EFI/Microsoft/Boot/BCD on the EFI System Partition. For traditional BIOS boot, the file is at /boot/BCD on the active partition.[8]
Boot Configuration Data may be altered using a command-line tool (bcdedit.exe), using Registry Editor[6] (regedit.exe), using Windows Management Instrumentation, or with third-party tools such as EasyBCD, BOOTICE,[9] or Visual BCD Editor.[10]
Boot Configuration Data contain the menu entries that are presented by the Windows Boot Manager, just as boot.ini contained the menu entries that were presented by NTLDR. These menu entries can include:
- Options to boot Windows Vista and later by invoking winload.exe.
- Options to resume Windows Vista and later from hibernation by invoking winresume.exe.
- Options to boot a prior version of the Windows NT family by invoking its NTLDR.
- Options to load and to execute a volume boot record.
Boot Configuration Data allows for third-party integration, so anyone can implement tools like diagnostics or recovery options.
Boot loaders[edit]
winload.exe[edit]
The Windows Boot Manager invokes winload.exe—the operating system boot loader—to load the operating system kernel executive (ntoskrnl.exe) and core device drivers. In that respect, winload.exe is functionally equivalent to the operating system loader function of NTLDR in prior versions of Windows NT. In UEFI systems, the file is called winload.efi and the file is always located at windowssystem32boot.
winresume.exe[edit]
If the computer has recently hibernated, then bootmgr will instead invoke winresume.exe. The only difference is the alternate boot mode and the splash screen displaying 'Resuming Windows'. In UEFI systems, the file is called winresume.efi and is always located at windowssystem32boot.
Advanced Boot Options[edit]
With the advent of the new boot manager in Windows Vista, many components have been changed; one is the Advanced Boot Options menu that provides options for advanced boot modes (i.e. Safe Mode). Due to the implementation of Hybrid Boot in Windows 8 and up, access to the Advanced Boot Options menu has been disabled by default. However, access is still possible with a BCD modification. These are the possible boot modes:
- Repair Your Computer - Boots Windows Recovery Environment (WinRE or Windows RE)
- Safe Mode - Loads Safe Mode, a boot mode with minimal drivers and resources intended for malware removal or replacing faulty drivers.
- Safe Mode with Networking - Loads Safe Mode along with the network drivers.
- Safe Mode with Command Prompt - Loads Safe Mode with the Command Prompt as the shell instead of Windows Explorer. Windows Explorer can still be loaded by typing
explorerat the command prompt. - Enable Boot Logging - Enables writing of
ntbtlog.txt, a file that will log the boot process; listing drivers that loaded and drivers that did not. - Enable low resolution video - Disables the default graphics driver and uses the standard VGA driver. Intended in case the user changed the resolution to an unusable level (i.e. 320×200 at low refresh rates <24 Hz, 60 Hz>)
- Last Known Good Configuration - Loads configuration based on the last successful boot process. Intended for Registry corruptions. This mode is removed in Windows 8 and later versions of Windows.
- Directory Services Restore Mode - Boot mode used to reboot the Domain Controller in case it is not working as intended.
- Debugging Mode - Boots while loading the kernel debugger.
- Disable automatic restart on system failure - Disables the auto-reboot function after a Blue Screen of Death is experienced.
- Disable early launch anti-malware driver - Allows malware-infected drivers to be loaded.
- Disable Driver Signature Enforcement - Disables the kernel setting that prohibits unsigned drivers from loading.
- Start Windows Normally
The ABO menu is accessible by rapidly pressing or holding the F8 key before Windows boots.
See also[edit]
References[edit]
- ^ abde Boyne Pollard, Jonathan. 'The Windows NT 6 boot process'. Frequently Given Answers.
- ^'Inside the Windows Vista Kernel – Startup Processes'. Inside the Windows Vista Kernel – Startup Processes. Microsoft. Retrieved 2010-10-01.
- ^ abMicrosoft (February 4, 2008). 'Boot Configuration Data in Windows Vista'(DOCX). Retrieved April 18, 2015.
- ^Ritz, Andrew (2004). 'EFI and Windows 'Longhorn''. Microsoft. Archived from the original(PPT) on June 9, 2004. Retrieved April 18, 2015.
- ^'Winlogon and GINA'. MSDN. Microsoft. Retrieved 4 December 2014.
- ^ abRussinovich, Mark (8 November 2011). 'Fixing Disk Signature Collisions'. Mark's Blog. Microsoft Corporation. Microsoft TechNet. Retrieved 9 November 2011.
- ^'Why can't I edit the system BCD store via regedit?'.
- ^Microsoft. 'Knowledge Base Article ID: 2004518'.
- ^Pauly. 'BOOTICE board index'.
- ^Bo Yans. 'Visual BCD Editor'.
Further reading[edit]
- de Boyne Pollard, Jonathan. 'The Windows NT 6 boot process'. Frequently Given Answers.
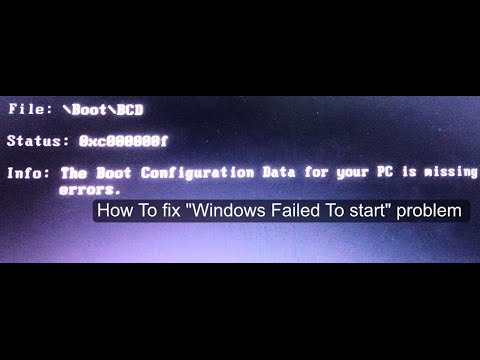
Counter strike Condition Zero PC Game System requirementsNow, we share some basic requirement of PC. If your computer matches with minimum requirements then you can able to play this game. And much more features and the facility provides. We share minimum and recommended requirement. Counter strike game download for pc.
The matter is that Windows 10 BCD loader configuration installed in UEFI mode is stored in a separate hidden EFI partition (with the volume of 100 Mb and having FAT32 file system), which the utility bcdedit cannot recognize and therefore it cannot manage the configuration of the boot loader stored there. Jan 10, 2018 Windows failed to start. File: BootBCD 0xc00000f. Solved Windows Failed To Start or Windows Boot Manager BCD Issue When Power On The Computer. Windows failed to start, Missing boot.
-->For a typical deployment scenario, you do not need to modify the BCD store. This topic discusses the various BCD settings in the BCD store that you can modify. On UEFI systems, this includes settings for the following boot applications:
The following sections describe the available settings for each of these boot applications in detail and how to modify each application for UEFI systems.
For simplicity, the BCDEdit examples in this section modify the BCD system store. To modify another store, such as a copy of the BCD-template, include the store name in the command line.
Windows Boot Manager Settings for UEFI
Windows Boot Manager ({bootmgr}) manages the boot process. UEFI-based systems contain a firmware boot manager, Bootmgfw.efi, that loads an EFI application that is based on variables that are stored in NVRAM.
The BCD settings for the device and path elements in Windows Boot Manager indicate the firmware boot manager. The template that is named BCD-template for Windows includes the following settings for Windows Boot Manager.
Device Setting
The device element specifies the volume that contains Windows Boot Manager. For UEFI systems, the device element for Windows Boot Manager is set to the system partition volume letter. To determine the correct volume letter, use the Diskpart tool to view the disk partitions. The following example assumes that the system has a single hard drive that has multiple partitions, including a system partition that has been assigned a drive letter of S.
The following Diskpart commands select disk 0 and then list the details of the volumes on that disk, including their drive letters. It shows volume 2 as the system partition.
If the system partition does not have an assigned drive letter, assign one by using the Diskpart assign command. The following example assumes that the system partition is volume 2 and assigns it S as the drive letter.
After you have determined the system partition volume, set the device element for Windows Boot Manager to the corresponding drive letter. The following example sets device to drive S.
Path Setting
The path element specifies the location of the Windows Boot Manager application on that volume. For UEFI systems, path indicates the firmware boot manager, whose path is EFIMicrosoftBootBootmgfw.efi.
You can confirm that BCD-template has the correct path by enumerating the values in the store, as follows:
To explicitly set path to EFIMicrosoftBootBootmgfw.efi, use the following command.
Other Settings
You should set Windows Boot Manager to be the first item in the display order of the UEFI firmware, as shown in the following example.
You should also specify the topmost Windows boot loader application in the Windows Boot Manager display order. The following example shows how to put a specified Windows boot loader at the top of the display order.
In the preceding example, <GUID> is the identifier for the specified Windows boot loader object. The next section discusses this identifier in greater detail.
Note A multiboot system that has multiple installed operating systems has multiple instances of the Windows boot loader. Each instance of the Windows boot loader has its own identifier. You can set the default Windows boot loader ({default}) to any of these identifiers.
Windows Boot Loader Settings
A BCD store has at least one instance, and optionally multiple instances, of the Windows boot loader. A separate BCD object represents each instance. Each instance loads one of the installed versions of Windows that has a configuration that the object's elements have specified. Each Windows boot loader object has its own identifier, and the object's device and path settings indicate the correct partition and boot application.
BCD-template for Windows has a single Windows boot loader object that has the following settings.
The identifier for this Windows boot loader is {9f25ee7a-e7b7-11db-94b5-f7e662935912}. You can use this GUID on your system or let the BCDEdit tool generate a new GUID for you.
To simplify BCDEdit commands, you can specify one of the Windows boot loaders in the BCD system store as the default loader. You can then use the standard identifier ({default}) in place of the full GUID.The following example specifies the Windows boot loader for EFI as the default boot loader, assuming that it uses the identifier GUID from BCD-template.
Device and OSDevice Settings
The following elements specify key locations:
The device element specifies the partition that contains the boot application.
The osdevice element specifies the partition that contains the system root.
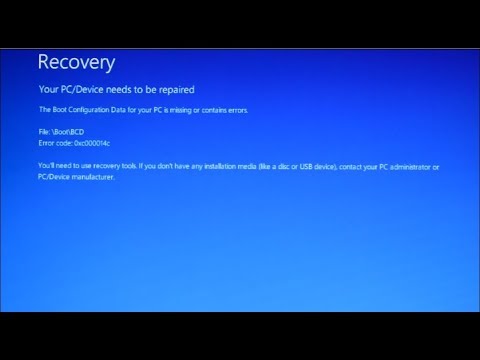
For the Windows boot loader for EFI, both elements are usually set to the drive letter of the Windows system partition. However, if BitLocker is enabled or a computer has multiple installed versions of Windows, osdevice and device might be set to different partitions.BCD-template sets both elements to drive C, which is the typical value. You can also explicitly set the osdevice and device values, as shown in the following example. The example also assumes that you have specified the Windows boot loader for EFI as the default boot-loader object.
Path Setting
The path element of a Windows boot loader specifies the location of the boot loader on that volume. For UEFI systems, path indicates the Windows boot loader for EFI, whose path is WindowsSystem32Winload.efi.
You can confirm that BCD-template has the correct path value by enumerating the values in the store. You can also explicitly set the path value, as shown in the following example.
Windows Memory Tester Settings
The Windows memory tester ({memdiag}) runs memory diagnostics at boot time. The BCD settings for the application's device and path elements indicate the correct application.
Note Note: Intel Itanium computers do not include a Windows memory tester and do not require {memdiag} settings.
BCD-template for Windows has the following settings.
Device Setting
For UEFI systems, the device element for the Windows memory tester is set to the system partition drive letter. The following example assumes that the system partition is drive S, as used in earlier examples.
Path Setting
The path element specifies the location of Windows Test Manager on the volume that the device element has specified. For UEFI systems, path indicates the EFI version of the application (EFIMicrosoftBootMemtest.efi).
You can confirm that BCD-template has the correct path value by enumerating the values in the store. You can also use the BCDEdit tool to explicitly set the path value, as shown in the following example.
The startup process of Windows NT 6 (Windows Vista and later) differ from the startup process part of previous versions of Windows.
In this article, unless otherwise specified, what is said about 'Windows Vista' also applies to all later NT operating systems. For Windows Vista, the boot sector or UEFI loads the Windows Boot Manager (a file named BOOTMGR on either the system or the boot partition), accesses the Boot Configuration Data store and uses the information to load the operating system. Then, the BCD invokes the boot loader and in turn proceeds to initiate the Windows kernel. Initialization at this point proceeds similarly to previous Windows NT versions.[1]
- 3Boot loaders
History[edit]
Windows Vista introduces a complete overhaul of the Windows operating system loader architecture.[2][3] The earliest known reference to this revised architecture is included within PowerPoint slides distributed by Microsoft during the Windows Hardware Engineering Conference of 2004 when the operating system was codenamed 'Longhorn.' This documentation mentions that the Windows operating system loader would be undergoing a significant restructuring in order to support EFI and to 'do some major overhaul of legacy code.'[4] The new boot architecture completely replaces the NTLDR architecture used in previous versions of Windows NT.[3]
Most of the steps that follows the NT kernel being loaded, including kernel initialization and user-space initialization, is kept the same as in earlier NT systems.[1] Refactoring in Winlogon resulted in GINA being completely replaced by Credential Providers and graphical components in Windows Vista and later.[5]
Boot Configuration Data[edit]
Boot Configuration Data (BCD) is a firmware-independent database for boot-time configuration data. It is used by Microsoft's new Windows Boot Manager and replaces the boot.ini that was used by NTLDR.
Boot Configuration Data is stored in a data file that has the same format as Windows Registry hives and is eventually mounted at registry key [HKEY_LOCAL_MACHINEBCD00000][6] (with restricted permissions[7]). For UEFI boot, the file is located at /EFI/Microsoft/Boot/BCD on the EFI System Partition. For traditional BIOS boot, the file is at /boot/BCD on the active partition.[8]
Boot Configuration Data may be altered using a command-line tool (bcdedit.exe), using Registry Editor[6] (regedit.exe), using Windows Management Instrumentation, or with third-party tools such as EasyBCD, BOOTICE,[9] or Visual BCD Editor.[10]
Boot Configuration Data contain the menu entries that are presented by the Windows Boot Manager, just as boot.ini contained the menu entries that were presented by NTLDR. These menu entries can include:
- Options to boot Windows Vista and later by invoking winload.exe.
- Options to resume Windows Vista and later from hibernation by invoking winresume.exe.
- Options to boot a prior version of the Windows NT family by invoking its NTLDR.
- Options to load and to execute a volume boot record.
Boot Configuration Data allows for third-party integration, so anyone can implement tools like diagnostics or recovery options.
Boot loaders[edit]
winload.exe[edit]
The Windows Boot Manager invokes winload.exe—the operating system boot loader—to load the operating system kernel executive (ntoskrnl.exe) and core device drivers. In that respect, winload.exe is functionally equivalent to the operating system loader function of NTLDR in prior versions of Windows NT. In UEFI systems, the file is called winload.efi and the file is always located at windowssystem32boot.
winresume.exe[edit]
If the computer has recently hibernated, then bootmgr will instead invoke winresume.exe. The only difference is the alternate boot mode and the splash screen displaying 'Resuming Windows'. In UEFI systems, the file is called winresume.efi and is always located at windowssystem32boot.
Advanced Boot Options[edit]
With the advent of the new boot manager in Windows Vista, many components have been changed; one is the Advanced Boot Options menu that provides options for advanced boot modes (i.e. Safe Mode). Due to the implementation of Hybrid Boot in Windows 8 and up, access to the Advanced Boot Options menu has been disabled by default. However, access is still possible with a BCD modification. These are the possible boot modes:
- Repair Your Computer - Boots Windows Recovery Environment (WinRE or Windows RE)
- Safe Mode - Loads Safe Mode, a boot mode with minimal drivers and resources intended for malware removal or replacing faulty drivers.
- Safe Mode with Networking - Loads Safe Mode along with the network drivers.
- Safe Mode with Command Prompt - Loads Safe Mode with the Command Prompt as the shell instead of Windows Explorer. Windows Explorer can still be loaded by typing
explorerat the command prompt. - Enable Boot Logging - Enables writing of
ntbtlog.txt, a file that will log the boot process; listing drivers that loaded and drivers that did not. - Enable low resolution video - Disables the default graphics driver and uses the standard VGA driver. Intended in case the user changed the resolution to an unusable level (i.e. 320×200 at low refresh rates <24 Hz, 60 Hz>)
- Last Known Good Configuration - Loads configuration based on the last successful boot process. Intended for Registry corruptions. This mode is removed in Windows 8 and later versions of Windows.
- Directory Services Restore Mode - Boot mode used to reboot the Domain Controller in case it is not working as intended.
- Debugging Mode - Boots while loading the kernel debugger.
- Disable automatic restart on system failure - Disables the auto-reboot function after a Blue Screen of Death is experienced.
- Disable early launch anti-malware driver - Allows malware-infected drivers to be loaded.
- Disable Driver Signature Enforcement - Disables the kernel setting that prohibits unsigned drivers from loading.
- Start Windows Normally
The ABO menu is accessible by rapidly pressing or holding the F8 key before Windows boots.
See also[edit]
References[edit]
- ^ abde Boyne Pollard, Jonathan. 'The Windows NT 6 boot process'. Frequently Given Answers.
- ^'Inside the Windows Vista Kernel – Startup Processes'. Inside the Windows Vista Kernel – Startup Processes. Microsoft. Retrieved 2010-10-01.
- ^ abMicrosoft (February 4, 2008). 'Boot Configuration Data in Windows Vista'(DOCX). Retrieved April 18, 2015.
- ^Ritz, Andrew (2004). 'EFI and Windows 'Longhorn''. Microsoft. Archived from the original(PPT) on June 9, 2004. Retrieved April 18, 2015.
- ^'Winlogon and GINA'. MSDN. Microsoft. Retrieved 4 December 2014.
- ^ abRussinovich, Mark (8 November 2011). 'Fixing Disk Signature Collisions'. Mark's Blog. Microsoft Corporation. Microsoft TechNet. Retrieved 9 November 2011.
- ^'Why can't I edit the system BCD store via regedit?'.
- ^Microsoft. 'Knowledge Base Article ID: 2004518'.
- ^Pauly. 'BOOTICE board index'.
- ^Bo Yans. 'Visual BCD Editor'.
Further reading[edit]
- de Boyne Pollard, Jonathan. 'The Windows NT 6 boot process'. Frequently Given Answers.